9.2 Starting OpenVAS with a web browser as the scanning interface
Installing OpenVAS
The simplest way of installing all of required parts of the openvas suite is to issue the following commands in a terminal window.
root@bt:~#apt-get update
root@bt:~#apt-get install openvas
The package openvas is a "master" package that holds all of the info required to automatically download all of the other packages that make up the full openvas suite of tools.
Once openvas has been installed you will find all the of menu entries in this location.

Openvas check setup
openvas-check-setup is a very useful tool, here it is showing how it can help diagnose problems and give advice on how to fix them.

Setting up OpenVAS
Step 1. Adding a user
From the menu, select Openvas Adduser and follow instructions.

Note that you can use any username you like but in this case I have just used root. I have left it at the default of password authentication as I am going to be using this on a local machine and to save having to worry about the users having certs to worry about, but this is entirely up to you. You cannot have an empty password so I have used toor in this case. For the rules applied to this user I have left them blank by pressing ctrl-d This means that this user will be able to perform any tasks without any restrictions.
Step 2. Making the Certificate
From the menu, select Openvas mkcert and follow instructions.
Here we create the SSL cert This is used if you decided to use cert instead of pass when you created the user, but you are required to create it anyway even if you decide not to use certs.
Step 3. Syncing the NVT's
At this point we need to get the latest set of nvt's. These are what the scanner uses to detect the vulnerabilities in what you are scanning. Please note you will need to do this quite regularly, and the first time you do it could take a while depending on the speed of your computer and internet.
So select OpenVAS NVT Sync from the menu
Step 4. Starting the scanner
Start Openvas scanner
Now we are ready to start the scanner
This WILL take a while the first time you start it as it checks and loads the new NVT's you have downloaded in the previous step.


Note the time in the corner ! This was in a VM so it should be much quicker for you.
Subsequent starts will be quick unless you have not updated in quite some time
Please remember that the scanner runs as a daemon in the background and will keep running until you reboot or stop it with the menu entry provided.
Step 5. Setup OpenVAS manager
Setting up openvas manager
First thing we need to do is make a client cert for Openvas manager, This is done by running the following command
openvas-mkcert-client -n om -i

now we need to rebuild the database as it is now out of date with the added nvt's and we would otherwise get errors about the database. You should do this each time you update the NVT's. This is done with a simple command
openvasmd --rebuild
This process will only take a few seconds if using openvas-libraries version 4.0.3 or below.
This process can take much longer if using openvas-libraries version 4.0.5 or above. The tradeoff for this extra time is much greater scanning capabilities, so it is worth it.
Step 6. Setup OpenVAS Administrator
Setting up Openvas Administrator
We need to create an administrative user that we will be using to perform all of our vulnerability assesments. This is done by running the following command
openvasad -c 'add_user' -n openvasadmin -r Admin
openvasadmin is the username I have chosen to become this user, you however can substitute that with something better suited to you if you so choose. Make sure you can remember this username and associated password as you WILL need it when running openvas.
root@bt:~# openvasad -c 'add_user' -n openvasadmin -r Admin
Enter password:
ad main:MESSAGE:5871:2011-05-26 04h57.08 BST: No rules file provided, the new user will have no restrictions.
ad main:MESSAGE:5871:2011-05-26 04h57.08 BST: User openvasadmin has been successfully created.
root@bt:~#
Starting OpenVAS Manager
Now we need to start Openvas Manager
This runs as a daemon in the background. As I am running everything from my local machine I will be using localhost to listen on and in this case the default port. This is done by running the following command.
openvasmd -p 9390 -a 127.0.0.1
Starting OpenVAS Administrator
Now we need to start Openvas Administrator
This also runs as a daemon in the background. As I am running everything from my local machine I will be using localhost to listen on and in this case the default port. This is done by running the following command.
openvasad -a 127.0.0.1 -p 9393
Starting Greenbone Security Assistant
Now we need to start Greenbone security Assistant
This again runs as a daemon in the background. As I am running everything from my local machine I will be using localhost to listen on and in this case the default port. This is done by running the following command.
gsad --http-only --listen=127.0.0.1 -p 9392
More info on the above commands and other options can be found by running their associated menu entry and by looking at the man pages. As all three of these run as a daemon and will continue running until you shutdown you computer, I have provided menu entries for you so as you can stop them when you no longer need them.
At this point your installation is essentially complete, but as we have got this far we may as well continue to make sure everything is working as expected.
OpenVAS user interfaces
Greenbone security desktop
Now we need to start an application to enable you to communicate with the scanner and other daemons.
The first of these choices is greenbone security desktop
Start this from the menu item and fill in the credentials and details we created earlier, then click the login button.

Once logged in you can use this as your scanning interface, or use the next choice of you prefer.
Web interface
This next method is via a web interface
Open your favorite browser and enter the following address
127.0.0.1:9392
You will then be presented with a login page. login with the credentials we created earlier.
Once you have logged in, you will notice that your CPU usage will hit the roof, don't worry, this will return to normal in short while.

Here you can perform and setup all of your scanning tasks. It is a good idea to set NoScript to Temporarily allow 127.0.0.1 or you may get unexpected results.
There is much more to OpenVAS than I have included here, but this is only intended to get you up and running quickly. Scans and more advanced setups are beyond the scope of this simple tutorial. Don't forget about some of the other parts to openvas contained within the menu that I have not covered here and also the man pages.
Once you have completed the setup process
Starting OpenVAS with greenbone security desktop as the scanning interface
From the menu select
Openvas NVT sync
Start Openvas scanner
then in a terminal window
openvasmd --rebuild
openvasmd -p 9390 -a 127.0.0.1
openvasad -a 127.0.0.1 -p 9393
gsad --http-only --listen=127.0.0.1 -p 9392
Then from the menu
Start Greenbone Security Desktop
and login
You are now ready to setup your scanning tasks.
Starting OpenVAS with a web browser as the scanning interface
From the menu select
Openvas NVT sync
Start Openvas scanner
then in a terminal window
openvasmd --rebuild
openvasmd -p 9390 -a 127.0.0.1
openvasad -a 127.0.0.1 -p 9393
gsad --http-only --listen=127.0.0.1 -p 9392
Then open your browser to the address
http://127.0.0.1:9392
Login.
You are now ready to setup your scanning tasks.










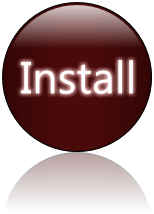
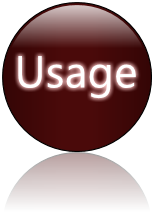
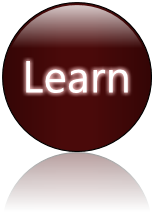
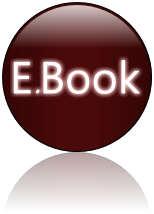
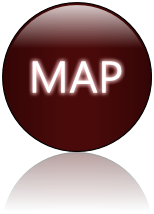
No comments:
Post a Comment